Cách áp vật liệu trong photoshop bằng Define Pattem không quá khó khăn nhưng cũng không phải ai cũng biết làm. Đây được xem là một lệnh hỗ trợ người dùng tạo ra các sản phẩm độc đáo, thú vị hơn nhờ vào tính năng thêm bớt các chất liệu khác nhau trên nền. Cùng tham khảo từng bước thực hiện ở bài viết bên dưới.
Áp vật liệu trong Photoshop bằng Define Pattem có đơn giản không?
Adobe Photoshop là một phần mềm được nhà sản xuất cập nhật liên tục các tính năng mới nhằm hỗ trợ người dùng chỉnh sửa hình ảnh. Trong đó, các công cụ chèn, thêm, áp chất liệu vào ảnh được người dùng sử dụng khá nhiều. Nhưng đây lại thực sự là một thử thách không nhỏ đối với người mới vào nghề.

Tuy phổ biến nhưng không phải ai cũng biết cách sử dụng các công cụ này hiệu quả. Đôi khi, việc không có kiến thức nền tảng nên một số lỗi cơ bản xuất hiện khiến người dùng không biết xử lý thế nào. Do đó, phần hướng dẫn dưới đây sẽ là lựa chọn tuyệt vời cho bạn.
Quy trình áp vật liệu trong Photoshop bằng Define Pattem
Bước 1: Đầu tiên, bạn mở ứng dụng Photoshop, và thêm Stock ảnh cần tạo chất liệu vào giao diện làm việc của Photoshop.
Bước 2: Sau đó chọn công cụ Lasoo Tool, hoặc Magnetic Lasoo Tool rồi tạo vùng chọn cho đối tượng.
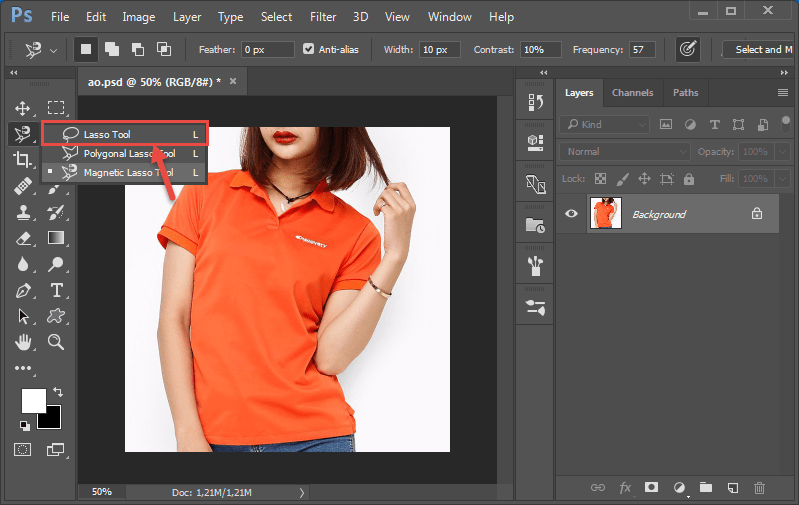
Bước 3: Sau khi tạo vùng chọn xong => bạn sử dụng tổ hợp phím Ctrl + J để copy đối tượng ra một Layer mới.
Bước 4: Tiếp theo, bạn lại sử dụng tổ hợp phím Ctrl + U để biến đối tượng đã được chọn sang màu đen trắng.
Bước 5: Tiếp tục nhấn tổ hợp phím Ctrl + L và căn chỉnh độ tương phản cho đối tượng tại hộp thoại Levels => sau đó nhấn Ok để thiết lập.
Bước 6: Sau đó bạn tắt Layer Background đi và chọn File => chọn vào Save As.
Bước 7: Rồi chọn định dạng File là PSD, trước khi đặt tên cho File => và Save vào máy tính. Sau đó nhấn OK để xác nhận việc lưu file.
Bước 8: Bạn tắt con mắt tại Layer Backgroud => rồi nhấn vào Edit => chọn Define Pattem. Sau đó đặt tên File Pattem => và nhấn OK để lưu.
Bước 9: Tiếp theo bạn click tắt hai Layer trước, kích vào biểu tượng Create a new Layer để tạo một Layer rỗng => và click chọn công cụ Custom Shape Tool.
Bước 10: Tại thanh menu Custom Shape Tool, bạn tích vào biểu tượng hình tam giác được xổ xuống tại Shape => chọn mẫu xếp mà mình muốn tạo lên đối tượng.
Bước 11: Mở Layer Background lên => chọn Set Foreground Color về màu trắng rồi tạo mẫu hình xếp muốn ép lên đối tượng.
Bước 12: Sau khi hoàn thành việc tạo mẫu xếp, tắt Background đi và chọn công cụ Rectangular Marquee Tool => tạo vùng chọn cho mẫu xếp. Trước khi click vào menu Edit => và chọn Define Pattem…
Bước 13: Tại hộp thoại Pattem Name bạn đặt tên cho Pattem => rồi click OK để tạo.
Bước 14: Sau khi tạo Pattem xong, bạn nhấn Delete để xoá mẫu xếp tại Layer 2.
Bước 15: Rồi click chọn Layer 2. Và kích chọn Edit => và chọn Fill. Hoặc nhấn tổ hợp phím Shift + F5.
Bước 16: Tiếp theo tại hộp thoại Fill bạn chọn Contenst là Pattem => rồi click vào Custom Pattem. Và bạn chọn Pattem bạn vừa tạo => Nhấn OK để Fill.
Bước 17: Sau đó click vào menu Filter => vào chọn Distort => và chọn Displace…
Tại hộp thoại Displace, bạn đặt thông số Horizontal Scale là 5 và Vertical Scale là 10 rồi click OK.
Bước 18: Lúc này Photoshop sẽ đưa bạn tới File lưu PSD ban đầu. Click chọn File => và nhấn Open để Upload ngược trở lại về Photoshop.
Bước 19: Bạn sẽ thấy đối tượng chiếc áo hơi mờ đi. Tại đây bạn click ép một Layer mark lên Layer 2.
Bước 20: Và chọn Edit => chọn Fill như hình. Ở hộp thoại Fill, bạn click chọn mẫu Pattem chiếc áo lúc nãy => và chọn OK. Áp hiệu ứng 3D lên đối tượng.
Bước 21: Để lọc các hiệu ứng Pattem trên các khu vực không mong muốn. Bạn giữ phím Ctrl => và click vào Layer chiếc áo. Tạo vùng chọn, rồi nhấn Shift + Ctrl + I để đảo ngược vùng chọn và click chọn Layer 2 => nhấn Delete để xoá.
Sau đó click chuột vào Layer Mark => rồi nhấn Ctrl + L để căn chỉnh Level độ đậm nhạt của Pattem trên đối tượng.
Bước 22: Cuối cùng bạn tắt Layer áo đen trắng, và dùng công cụ Eraser Tool xoá các điểm Pattem thừa như ở cổ áo, hay viền tay áo của nhân vật => sau đó chọn Save File.
Thực hiện lần lượt và đầy đủ các bước trên là bạn đã có cho mình một chất liệu hoàn toàn mới, đúng với mong muốn và mục đích sử dụng hình ảnh.

Lưu ý không được bỏ qua bước nào nếu bạn là người mới. Trừ khi đã thông thạo các công cụ trong Photoshop thì bạn có thể thay đổi công cụ có tính năng tương tự hoặc lược bỏ theo yêu cầu.
Như vậy, chúng tôi đã hướng dẫn chi tiết từng thao tác đối với việc áp vật liệu trong photoshop. Đây chỉ là các bước để tạo ra một phiên bản hình ảnh cơ bản. Khi có nhu cầu sử dụng nhiều kỹ xảo hơn thì bạn cần phải học hỏi thêm nhiều các công cụ khác trong Photoshop.
